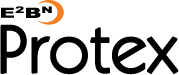Adding a URL to the local lists
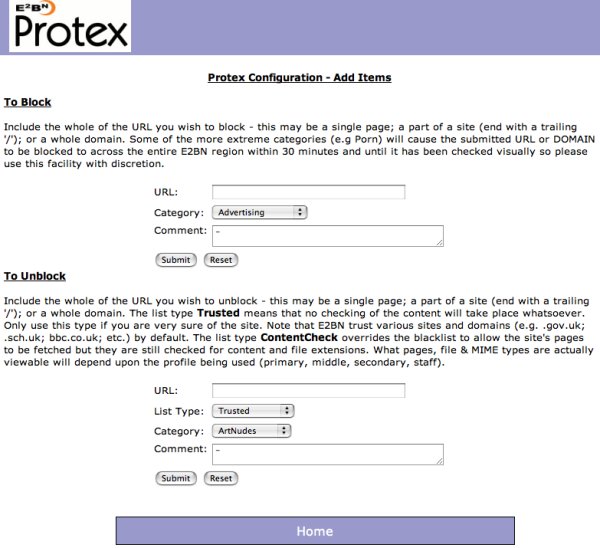
Changes made here affect the set of local URL lists - these are specific to a single filter server and override changes made further upstream. If, for example, you wish to make a site available that is blocked either at your LA or by E2BN then by listing it here as either a 'Trusted' or 'ContentChecked' site it will become available to your users. Changes made here will require a gentle restart but once this has been done the lists are available immediately. There is no loss of service on a gentle restart so it can be done as soon as the new URL(s) have been added.
There are three things to note about this, however:
All changes to the local lists are logged centrally. This protects schools and their staff by providing an independent, off-site audit trail of URL changes and also gives us the opportunity to adopt them regionally.
Some LAs direct local school servers to use Protex servers within the LA itself as Parent Caches: this is a decision for the LA which provides them with the ability to provide a pre-filtered feed to schools. In this case local changes will only be able to unblock sites which are (a) blocked by the default profile and (b) not blocked by the LA parent cache/filter. For example, suppose example.com is allowed to the staff but blocked to pupils. A local server which is directed to the Staff profile as a parent could allow this site for its students by unblocking it locally. But suppose abadsite.com is blocked by the LA to both staff and students: in this case listing it as an allowed site locally will have no effect as it will still get blocked by the LA Protex.
Finally, Protex does not understand regular expressions (or wildcard characters) in the URL lists. So, for example,
www*.example.comdoes not blockwww1.example.comandwww2.example.com. Depending upon the result required either both would need to be listed explicitly orexample.comcould be listed to block all the webservers in this domain. Remember thatexample.comwill block all the subdomains: so bothforum.example.comandads.example.com.
To block a site
Use the top part of the form. Enter the URL to block without the http:// or www parts. The URL may be a full domain (e.g. example.com) or part of a domain (e.g. example.com/games/ ) with the trailing slash.
Choose the category from the drop-down menu. This will dictate which profile or profiles it is applied to. You can see which lists are applied in each profile here.
Enter a comment - this is logged centrally and in the changes log so should give some indication of the reason the site was blocked.
Click Submit to add the URL to the selected list. You may then continue adding URLs. Once you have finished adding URLs select gentle restart to make the changes live.
NOTE 1: some categories are deemed 'emergency' and will cause the change to be made regionally within 30 minutes without any intervention. These are pornography, proxy, illegal drugs, illegal hacking, and intolerance. Please use these categories with care!
NOTE 2: when blocking sites (and especially ones in the emergency categories) be careful about which part of the URL you list. In particular make sure you are not making the block too broad by listing, for example, .nl which would block ALL websevers in the Netherlands or blogger.com when you only really want to block blogger.com/badsite/.
To Unblock a site
Unblocking a site works in a very similar way to blocking a site but using the lower form on this screen.
Enter the URL to unblock.
Choose the type of unblock - Trusted or ContentChecked (See below).
Choose the most appropriate category.
Add a comment.
Trusted
When listing a site as Trusted you are making a very important statement about it. You are saying that all the content on this site is appropriate for all users of a profile where this category is applied. In effect Trusted sites are not filtered at all: as soon as Protex sees that a site is in a Trusted list (and this is one of the first checks made) all further filter processing is stopped, the page is requested and then passed back to the user.
In addition to the web-page itself all filtering of downloadable content is also bypassed. So, for example, zip files (which are normally blocked in the student profiles) will be downloadable from Trusted sites.
ContentChecked
ContentChecked sites are a half-way house: you may not want to block the site completely but are not sure that you trust the site in the way described above. Most of the site may be acceptable for most students but you feel that some of the content is not and also you do not want students being able to download certain file types. You may, for example, feel that some newspaper or online games sites fall into this category. Adding a site to the ContentChecked lists effectively tells Protex to fetch a page that would normally have been blocked (i.e. it is in the Banned sites list) and then pass it through the content filtering engine. If the page scores less than the current profile's limit it is returned to the user, if it scores higher it is blocked.
Note that from the user's perspective a ContentChecked site is filtered in the same way as all the other sites: some pages may get blocked while others are not. This is the default behaviour: all pages not otherwise listed are content checked before being passed back to the user. It is only the administrator who is aware that without the site being listed as a site to be content checked it would have been blocked completely.
So, in other words, listing a site as one to be ContentChecked overrides a Block while still offering the safetynet of checking the suitability of the site for that profile.
NOTES
Remember that a particular site may fall into different categories depending upon the category and profile being used. For example, suppose we want to allow a site for all staff, content check it for Sixth form but block it for other students. How can this be done?
- Add the site to Adult/Trusted
- allows the Staff profile trusted access to this site
- Add the site to Post-16/ContentCheck
- allows the Sixth form profile to see pages on the site that have been through the content filtering engine and scored less than the threshold but blocks pages scoring above it and also blocks certain file types (e.g. zip files). As the Adult/Trusted list is NOT used in the Sixth form profile the Trusted site listing above does not apply
- Add site to Adult/Blocked
- blocks the site to all other profiles
Notice the order here as it is the key to how this works. The URL lists are prioritised in such a way that Trusted URLs take priority over ContentChecked ones which, in turn, take precedence over blocked lists. So unblocking is a matter of adding a site to either the ContentCheck or Trusted list rather than removing it from the Blocked list.