Edit Local Profiles
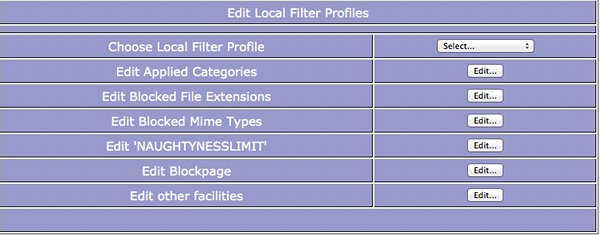
This dialogue box allows you to edit any previously created local profiles by changing:
- the applied list categories,
- the blocked file extensions,
- the blocked MIME types,
- the "Naughtyness limit"
Edit Applied Categories
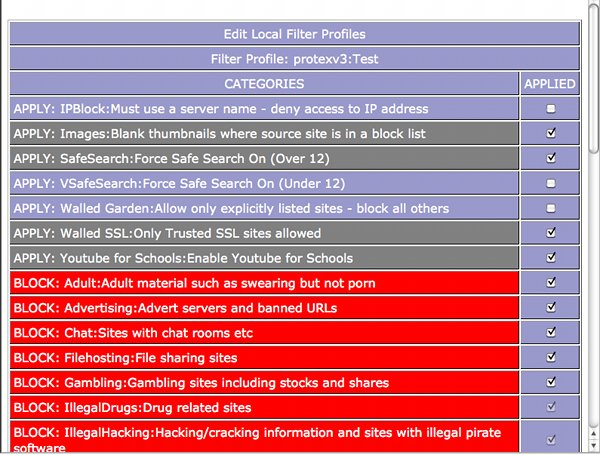
On the main menu select a local profile from the drop down menu then click the Edit... button next to the Edit Applied Categories menu item. This will take you to a dialog screen similar to the one above. The status of the various lists are indicated by their colour:
- mauve (the background colour) - not applied
- green - applied Trusted and ContentChecked URL categories
- red - applied blocked URL categories
- grey - other applied lists (e.g. the IPBlock)
The checkboxes next to each item can be used to the change the status of each category. Click on the Save Changes button when the changes are complete.
Edit Blocked File Extensions
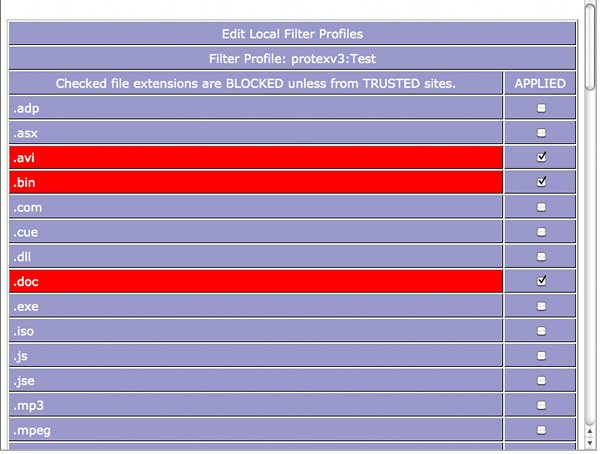
On the main menu select a local profile from the drop down menu then click the Edit... button next to the Edit Blocked File Extensions menu item. This will take you to a dialog screen similar to the one above listing the defined file extensions with the currently blocked ones highlighted in red. Changes can be made by (un)checking the boxes next to each item.
Click on the Save Changes button when the changes are complete.
Edit Blocked Mime Types
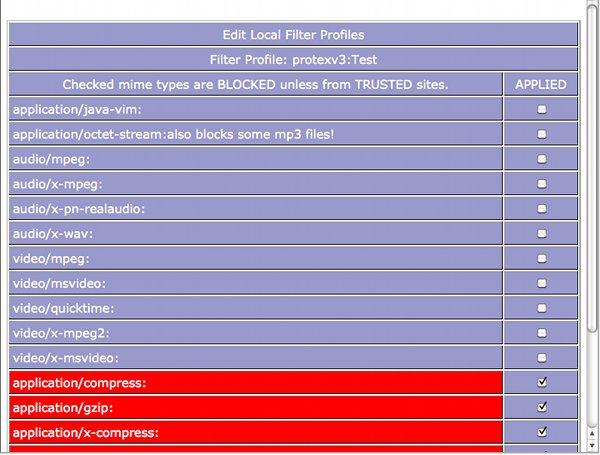
On the main menu select a local profile from the drop down menu then click the Edit... button next to the Edit Blocked Mime Types menu item. This will take you to a dialog screen similar to the one above listing the defined Mime types with the currently blocked ones highlighted in red. Changes can be made by (un)checking the boxes next to each item.
Click on the Save Changes button when the changes are complete.
Edit NAUGHTYNESSLIMIT
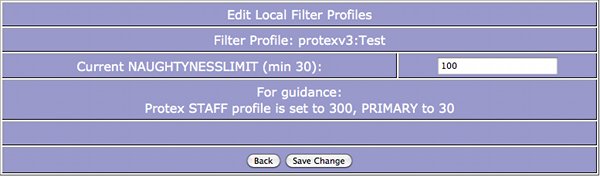
On the main menu select a local profile from the drop down menu then click the Edit... button next to the Edit NAUGHTYNESSLIMIT menu item. This will take you to a dialog screen similar to the one above showing the current limit. Change this to the required value and click the Save Changes button.
Edit Blockpage
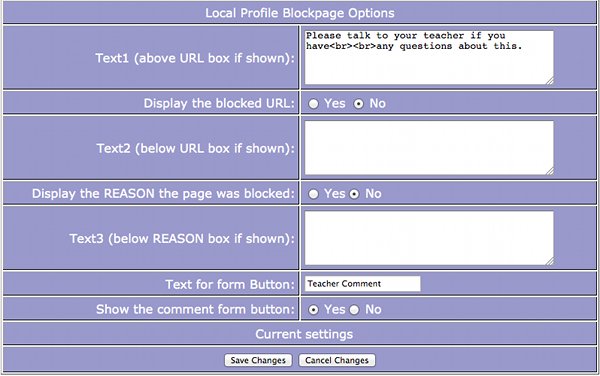
On the main menu select a local profile from the drop down menu then click the Edit... button next to the Edit Blockpage menu item. This will take you to a dialog screen similar to the one above displaying the current values for the blockpage associated with the selected local profile.
From this screen you can edit various elements of the page presented to users when they try to access a page which is blocked by Protex. The page is divided into three text areas each of which can be edited. These are separated by two areas which display information about why the block has occurred: the URL being blocked and the reason (e.g. Banned site, over the weighted phrase limit, etc.). You can decide whether to show either of these is shown to the user.
You are also able to change the text used in the button which brings up the change request form and whether or not it is displayed to the user. If the button is not displayed then users will be unable to send a change request to Protex. As both staff and students provide us with some very valuable feedback we suggest that in most cases this is left as Yes.
Edit other facilities
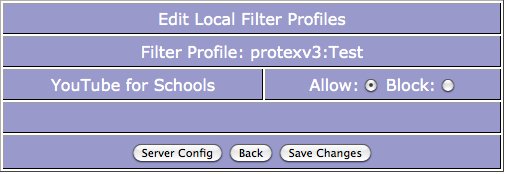
Currently the only other facility controlled from here is access to YouTube for Schools.
Allow or block access to YouTube for Schools. By default all the Protex student profiles allow access to the system wide YouTube for Schools account. If you set up a local YouTube for Schools account then this will override the system wide one. In either of these cases setting this entry to Block will deny access to YouTube for schools for users assigned to this local profile.