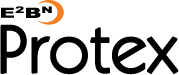Create/Edit/View Filter Profiles
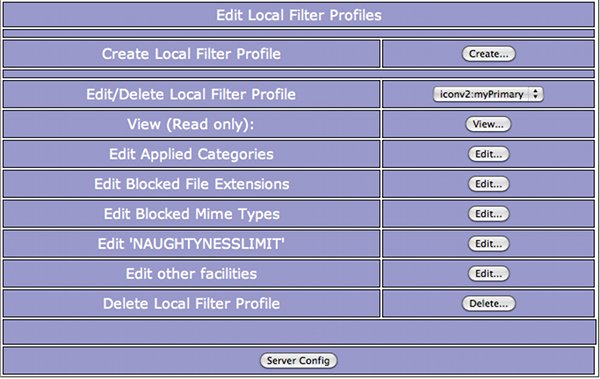
This dialogue box allows you to:
- create a local profile based upon one of the standard Protex ones.
- edit any previously created local profiles by changing
- the applied list categories,
- the blocked file extensions,
- the blocked MIME types,
- the "Naughtyness limit"
- to deleted any of the user created local profiles.
- to view (read only) any of the profiles.
Create a new Local Profile
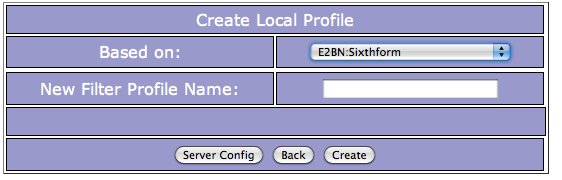
To create a new profile first select a standard profile to base it on from the drop down menu. Now enter a name for your profile - this will be prefixed by your server's hostname to avoid any name clashes and avoid using any spaces or other special characters. Click on Create.
View Profile
This is identical to the item on the main interface menu and allows you to see which list categories are active in any particular filter profile (both the Protex standard filter profiles and any local ones).
Edit Applied Categories
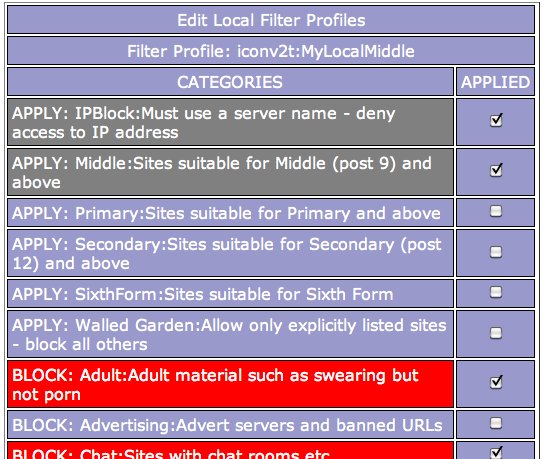
On the main menu select a local profile from the drop down menu then click the Edit... button next to the Edit Applied Categories menu item. This will take you to a dialog screen similar to the one above. The status of the various lists are indicated by their colour:
- mauve (the background colour) - not applied
- green - applied Trusted and ContentChecked URL categories
- red - applied blocked URL categories
- grey - other applied lists (e.g. the IPBlock)
The checkboxes next to each item can be used to the change the status of each category. Click on the Save Changes button when the changes are complete.
Edit Blocked File Extensions
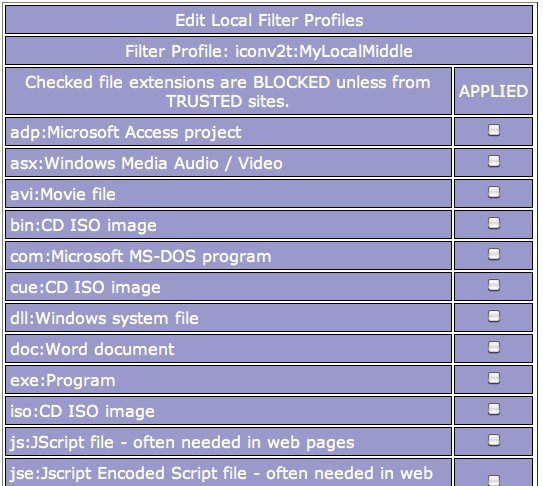
On the main menu select a local profile from the drop down menu then click the Edit... button next to the Edit Blocked File Extensions menu item. This will take you to a dialog screen similar to the one above listing the defined file extensions with the currently blocked ones highlighted in red. Changes can be made by (un)checking the boxes next to each item.
Click on the Save Changes button when the changes are complete.
Edit Blocked Mime Types
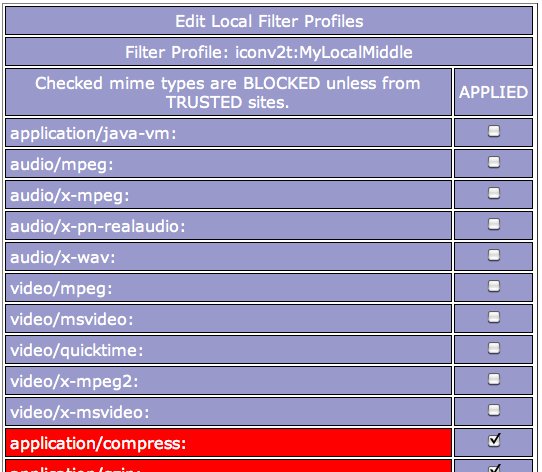
On the main menu select a local profile from the drop down menu then click the Edit... button next to the Edit Blocked Mime Types menu item. This will take you to a dialog screen similar to the one above listing the defined Mime types with the currently blocked ones highlighted in red. Changes can be made by (un)checking the boxes next to each item.
Click on the Save Changes button when the changes are complete.
Edit NAUGHTYNESSLIMIT
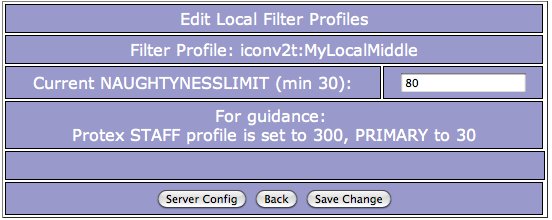
On the main menu select a local profile from the drop down menu then click the Edit... button next to the Edit NAUGHTYNESSLIMIT menu item. This will take you to a dialog screen similar to the one above showing the current limit. Change this to the required value and click the Save Changes button.
Edit other facilities
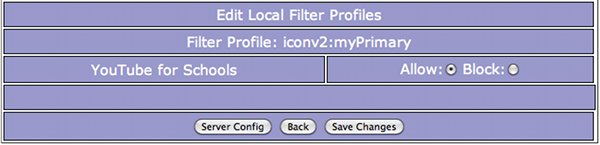
Currently the only other facility controlled from here is access to YouTube for Schools.
Allow or block access to YouTube for Schools. By default all the Protex student profiles allow access to the system wide YouTube for Schools account. If you set up a local YouTube for Schools account then this will override the system wide one. In either of these cases setting this entry to Block will deny access to YouTube for schools for users assigned to this local profile.
Delete Local Filter Profile
On the main menu select a local profile from the drop down menu then click the Delete... button next to the Delete Local filter Profile menu item. This will delete the selected local profile. Note: if the profile is in use (i.e. it has been assigned to an NTLM group or port) you will not be able to delete it.