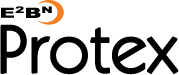Menu Overview
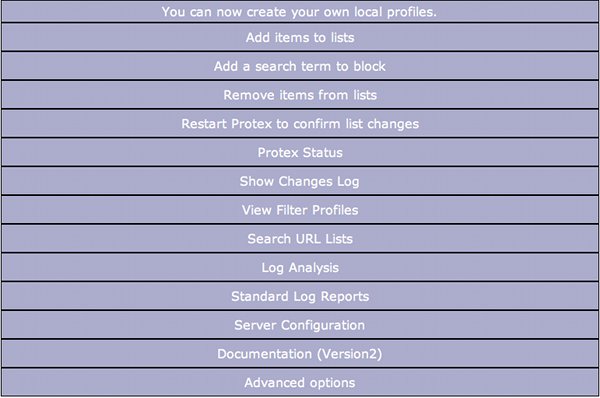
First menu item
This top menu item (if it is there) will contain a message from the Protex team. This may be used, for example, to alert you to impending changes to the system or important changes to the lists. A "Read more..." link will take you to a web page with more information if required.
Add items to lists
Add URLs to the local lists. When the changes have been confirmed (see below) they are effective immediately. Changes made locally are logged both on the local server and on the central management servers for audit and potential adoption over the whole Protex system. Changes made to porn, illegal drugs, illegal hacking and violence are automatically distributed across all Protex servers within 30 minutes. Changes to other categories are assessed by the Protex team and, if adopted, will be distributed overnight.
Remove items from lists
Remove items previously added to the local lists. Changes made locally are logged both on the local server and on the central management servers for audit and potential adoption over the whole Protex system. Changes are assessed by the Protex team for possible distribution to all the Protex servers.
Restart Protex to confirm list changes
After making any changes to the local lists this item must be selected to confirm the change: this forces the Protex software to read the newly modified lists into memory making them active. If this is not done then the changes will not take effect until the next nightly restart.
Protex Status
Click to see the status of Protex - is it running?
Show Changes Log
Click to see what changes have been made to the local lists.
View Filter Profiles
This allows you to see which list categories are active in any particular profile. Under the Server Configuration menu you now have the facility create new profiles that can be tailored to local requirements.
Search URL Lists
Search for a URL: useful if you want to see what URLs in the lists match a particular domain. The search can be set to search just the local lists, the RBC specific lists, the commercial list or any combination of them.
Log Analysis
See what sites have been accessed and, if NTLM is enabled, which users accessed them. All successful and DENIED requests are logged so you can also see which sites are being DENIED and why (banned URL, weighted phrase, etc.).
Standard Log Reports
Access to standard daily and weekly filtering reports.
Server Configuration
This menu takes you to another which allows you to set up various aspects of the server. For example, to change the profile used on specific ports, set up NTLM details, etc.
Documentation (Version2)
Link to this Protex documentation site.
Advanced Options
See Below.
The Advanced Options Menu
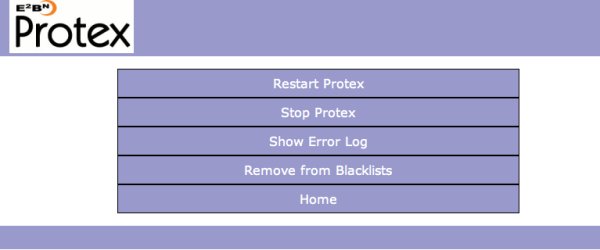
Restart Protex
Perform a Hard restart of the Protex software: this will break any existing browser connections.
Stop Protex
Stop the Protex software: this will disable the Appliansys cache completely as the usual cache port (800) is firewalled off from external clients on installation.
Show Error Log
Display the Protex error log.
Remove from Blacklists
CAUTION: this option allows URLs in the main blacklists to be removed so you should understand and test the effect of de-listing any particular URL. Sometimes a URL in the main blacklist can prevent other changes working as expected. Suppose, for example, that adomain.com is in the main blacklist. When you search the lists you also find that adomain.com/okpages/ and adomain/badpages/ are also listed. You want to allow the okpages but still block the badpages - how can you do this? Adding adomain.com to the trusted or content checked local list is not a good idea as then you must rely completely on the content checking engine to block unsuitable pages as all three URLs will be ignored. Using this menu you can remove adomain.com from the list and leave the other two in place: now the two subdomain entries will allow access to the okpages but deny it to the badpages.